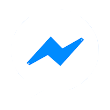Deze wilde ik jullie niet onthouden. Ik ben zelf lang opzoek geweest naar software of een manier om eenvoudig een lijst te maken van alle bestanden op mijn computer. Nu met de jaren heb ik heel wat bestanden bij elkaar gekregen en deze lijst manueel maken zag ik dus niet echt zitten.
Gelukkig heb ik eindelijk een eenvoudige oplossing gevonden, en deze deel ik graag even.
Eerst en vooral open je "opdrachtprompt" dat kan je doen door op het windows logo of in windows 10 door op de zoekknop te klikken en vervolgens "cmd" te typen en op enter te drukken.
Nu zijn er enkele opties:
1. Enkel een overzicht van uw mappenstructuur nodig?
Typ dan tree /a>mappenstructuur.txt vervolgens druk je Enter (mappenstructuur is de naam van het uitvoerbestand, dat kan je dus eender wat je wil noemen. Het werkt in een TXT bestand, en bij een ODT (open office) bestand werkte het ook bij mij, dus dan vervang je .txt door .odt) Vervolgens krijg je dus een kladblok bestandje met uw mappenstructuur (deze komt in de map waarin u zich bevind in de opdrachtprompt, wat standaard C:\users\uwnaam zou moeten zijn. Je kan dit wijzigen, dat leg ik hieronder straks even uit.)
2. Je wil weten welke bestanden er in die mappen zitten? (mappen, submappen + bestanden)
Hiervoor zijn er twee opties de eerste is het volgende typen :dir /b/s>mappen.txt en op Enter drukken. Je krijgt nu een overzicht van alle mappen, submappen en bestanden zonder details. Maar persoonlijk vind ik de volgende handiger typ: dir /s>mappen.txt ook hier weer opnieuw mappen, submappen en inhoud, maar dan met detail.
In alle gevallen kan je de bestandsnaam zelf kiezen dus mappen.txt kan ook overzicht.txt oid zijn. LET OP, gebruik geen spaties want dat werkt niet in de opdrachtprompt, als je dus meerdere woorden wil moet je koppeltekens gebruiken en eventueel later manueel aanpassen. Dus bijv. Mappen_nightraver.txt
Hoe verander je nu die map in opdrachtprompt?
Standaard zit je dus in C:\users. Nu ik heb daar persoonlijk weinig aan om daar een overzicht van te maken want daar staat geen data op, die staat op een tweede schijf. Bij mij (en bij de meeste is dat waarschijnlijk D: schijf)
Je kan nu naar die map gaan door gewoon d: te typen en Enter te drukken. Wil je nu in die D: map bijvoorbeeld enkel een overzicht van uw map D:\Afbeeldingen? Dat kan, dan type je cd Afbeeldingen (je moet dan wel al in de D schijf staan uiteraard). Zo kan je eender welke map kiezen. Wil je een map terug gaan dan kan je het volgende typen cd.. dan ga je terug naar de bovenliggende map. Om terug naar de C map te gaan typ je gewoon weer c: en druk je Enter
Gelukkig heb ik eindelijk een eenvoudige oplossing gevonden, en deze deel ik graag even.
Eerst en vooral open je "opdrachtprompt" dat kan je doen door op het windows logo of in windows 10 door op de zoekknop te klikken en vervolgens "cmd" te typen en op enter te drukken.
Nu zijn er enkele opties:
1. Enkel een overzicht van uw mappenstructuur nodig?
Typ dan tree /a>mappenstructuur.txt vervolgens druk je Enter (mappenstructuur is de naam van het uitvoerbestand, dat kan je dus eender wat je wil noemen. Het werkt in een TXT bestand, en bij een ODT (open office) bestand werkte het ook bij mij, dus dan vervang je .txt door .odt) Vervolgens krijg je dus een kladblok bestandje met uw mappenstructuur (deze komt in de map waarin u zich bevind in de opdrachtprompt, wat standaard C:\users\uwnaam zou moeten zijn. Je kan dit wijzigen, dat leg ik hieronder straks even uit.)
2. Je wil weten welke bestanden er in die mappen zitten? (mappen, submappen + bestanden)
Hiervoor zijn er twee opties de eerste is het volgende typen :dir /b/s>mappen.txt en op Enter drukken. Je krijgt nu een overzicht van alle mappen, submappen en bestanden zonder details. Maar persoonlijk vind ik de volgende handiger typ: dir /s>mappen.txt ook hier weer opnieuw mappen, submappen en inhoud, maar dan met detail.
In alle gevallen kan je de bestandsnaam zelf kiezen dus mappen.txt kan ook overzicht.txt oid zijn. LET OP, gebruik geen spaties want dat werkt niet in de opdrachtprompt, als je dus meerdere woorden wil moet je koppeltekens gebruiken en eventueel later manueel aanpassen. Dus bijv. Mappen_nightraver.txt
Hoe verander je nu die map in opdrachtprompt?
Standaard zit je dus in C:\users. Nu ik heb daar persoonlijk weinig aan om daar een overzicht van te maken want daar staat geen data op, die staat op een tweede schijf. Bij mij (en bij de meeste is dat waarschijnlijk D: schijf)
Je kan nu naar die map gaan door gewoon d: te typen en Enter te drukken. Wil je nu in die D: map bijvoorbeeld enkel een overzicht van uw map D:\Afbeeldingen? Dat kan, dan type je cd Afbeeldingen (je moet dan wel al in de D schijf staan uiteraard). Zo kan je eender welke map kiezen. Wil je een map terug gaan dan kan je het volgende typen cd.. dan ga je terug naar de bovenliggende map. Om terug naar de C map te gaan typ je gewoon weer c: en druk je Enter
Eenvoudig een lijst maken van uw bestanden/mappen

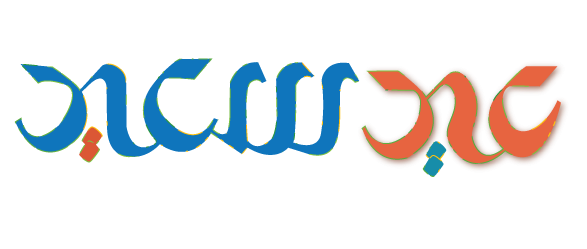
 شارك عبر الماسنجر
شارك عبر الماسنجر